Terms used in this article:
SphtBot - The bot that connects to Battle.net and BotNet and communicates with Discord. This is a Win32 application.
BotNet - This is the service used to communicate between Battle.net and Discord. It is currently hosted by BNETDocs.
WebChannel - This is a generic term referring to the streaming service itself.
The Battle.net streaming service is currently undergoing beta testing.
1. Invite the Battle.net Discord bot to your server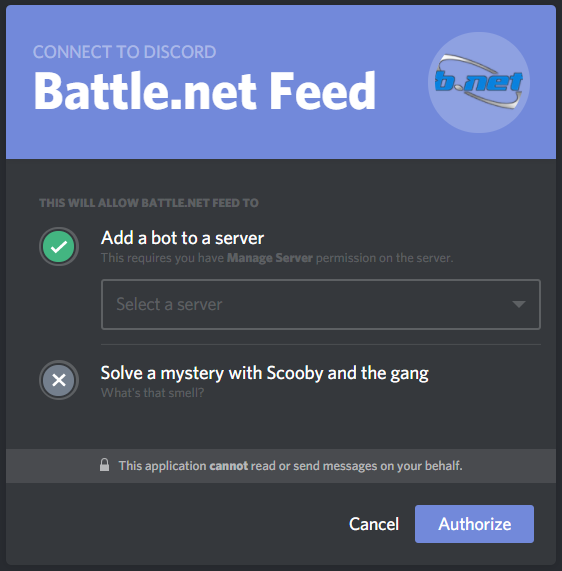
2. Create a unique #channel where you want your Battle.net activity to be streamed.
The bot must have the following permissions to the this channel:
Read Messages | Send Messages | Manage Messages | Read Message History | Use External Emojis
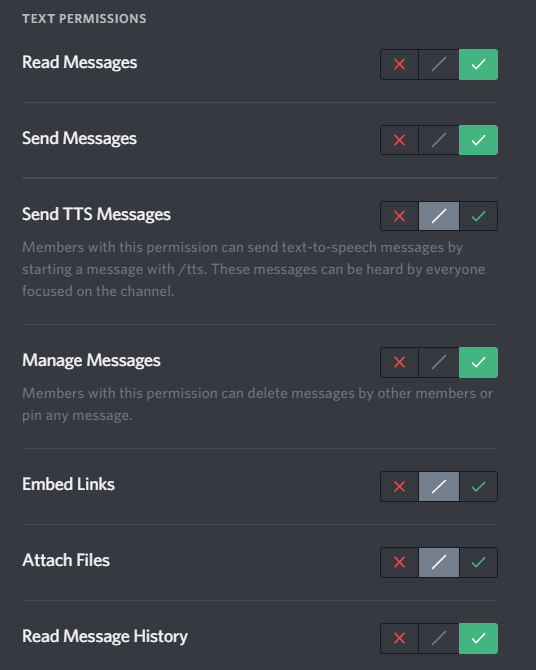
For more information on creating Discord channels and setting permissions, click here.
1. Download SphtBot.
2. Before running SphtBot, download and apply discord.reg. This simplifies the setup process.
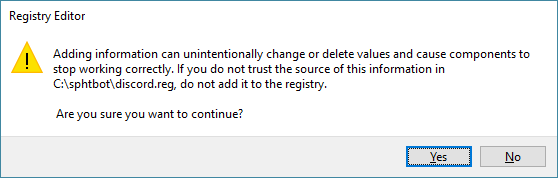
3. Now you can run SphtBot and configure Battle.net settings. In order to use the streaming service:
1) You must be logged on to Battle.net
2) You must create and log on to your own unique BotNet account
3) The WebChannel service (Discord) must be online.
Issuing the command /webchannel status will indicate the service's status.
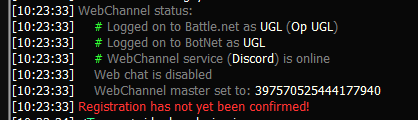
Make sure you see three green pound (#) symbols before continuing to the next step!
You are now ready to activate your #channel. The Discord admin should now issue the command:
!bncsfeed <Discord channel> <BotNet account>.
Example:
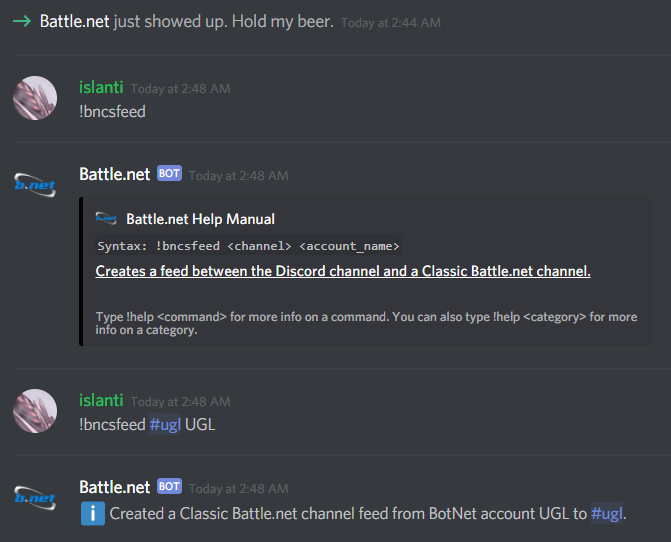
Success!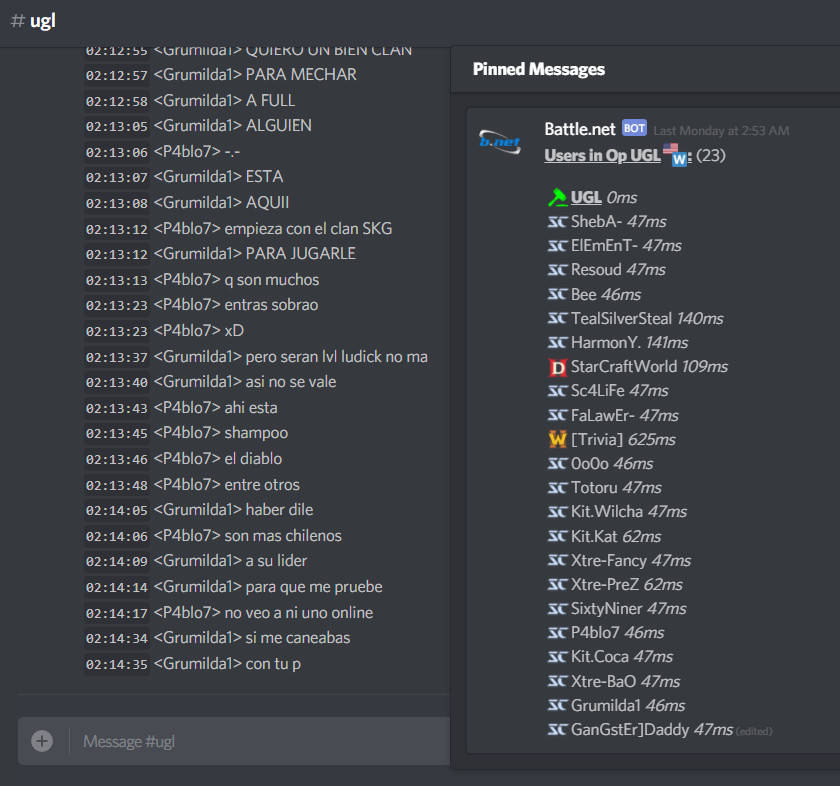
The Discord bot allows you to customize your channel stream to a great degree.
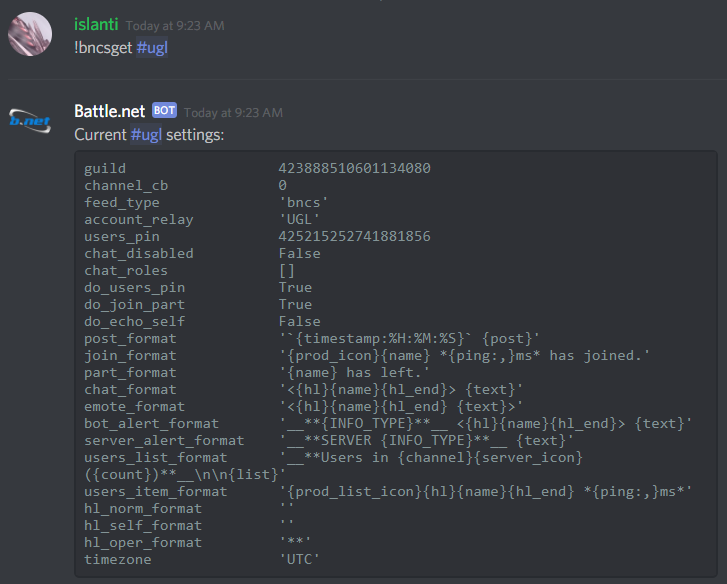
Use !bncsget and !bncsset to edit settings for your #channel.
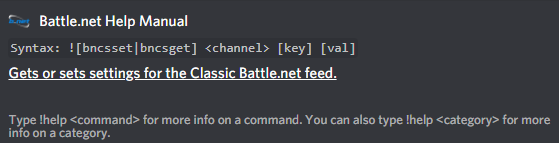
For example, to change your timezone:
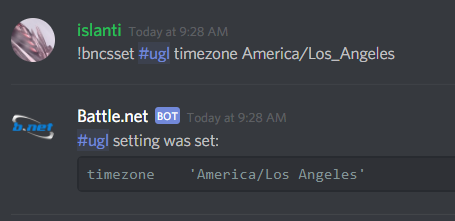
Click here for a list of valid timezones.
There are also many different variables that can be used for advanced customization.